Boot Efi Usb Windows 10
Select the Windows 10 ISO image file - 32-bit or 64-bit - whichever you downloaded. If you do not have the ISO image, here's how you can build your own: Get ISO image for Windows 10 build 9860 for a clean install. After you click the Start button in Rufus, it will create a bootable UEFI USB stick with Windows 10. Boot from the USB drive as UEFI (windows-10-recovery-tools)- open Explorer, go to the NTFS partition and run setup to install on the desired drive. Cannot boot from USB Windows 10 UEFI I'm having difficulty booting from a USB flash drive. Although the USB drive appears in the boot menu, when clicked the screen goes blank, then sends me back to the boot menu within seconds.
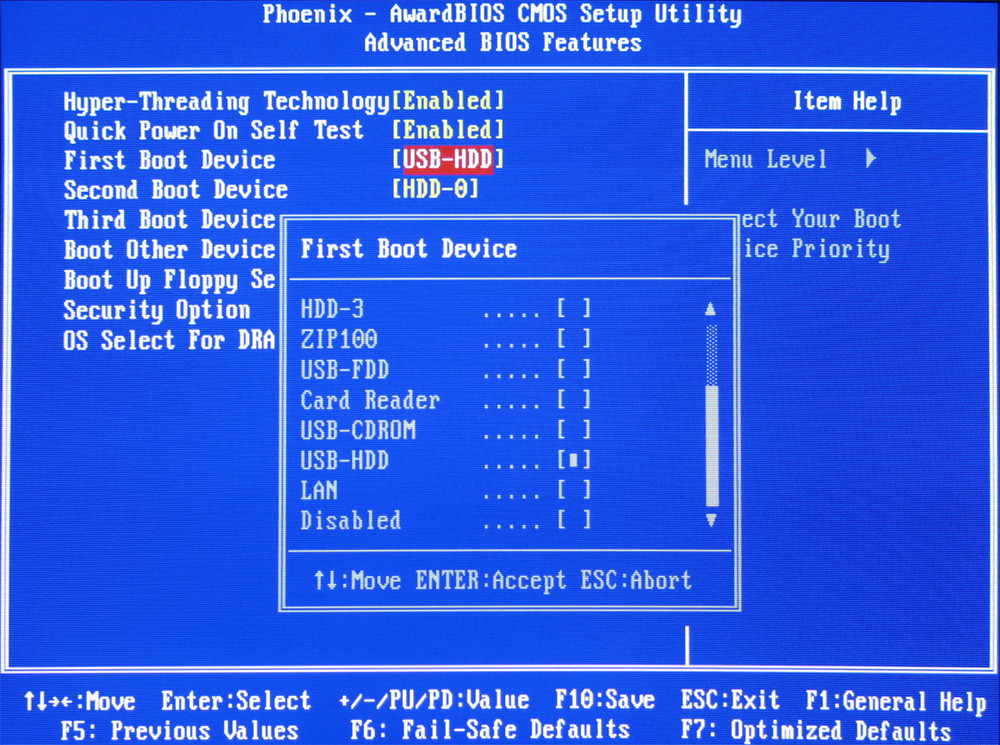
Boot Efi Usb Windows 10 Installer
UEFI (EFI) or Unified Extensible Firmware Interface is an updated version of BIOS. These days, all the famous PC brands are designed with UEFI/EFI instead of BIOS.
This change brings several improvements to the system like advanced security measures, faster boot times, support for disks larger than 2.2 TB, and many more.
But, once UEFI gets damaged or corrupted then it affects the bootloader and makes them broken. Because of the corrupted UEFI or broken bootloader Windows system gets unable to reboot normally.
If you are also experiencing the UEFI bootable issue or failed to boot your Windows 10 computer, then don’t worry as you are not the only one. There are a number of Windows 10 users who are going through the same issue.
Thankfully, there are some solutions that will help you to fix these UEFI boot issues on your computer. If you are one of these users, then this article is for you.
In this article you will be provided with the fixes that will help you to fix UEFI boot in Windows 10 computer with ease. So, go through the fixes one by one to get rid of this issue.
How Can You Fix UEFI Boot Errors in Windows 10?
Fix 1: Use Diskpart to Fix Windows 10 UEFI Boot Error
The most common solution which you should try to fix UEFI Boot in Windows 10 is using diskpart. Diskpart is a command-line disk partitioning utility.
Therefore, if you are having UEFI boot issues on Windows 10, then you can take advantage of DiskPart utility. If you don’t know how to use diskpart, then follow the quick guide given below:
- Firstly, insert the Windows 10 installation disk or installation USB into your PC /Laptop and boot from the disk or USB.
- You will see an Install now screen, here click on the Repair your computer or press F8
- Click Troubleshoot > Advanced options > Command Prompt
- After it, type the below command in the Command Prompt and press the Enter key after each command:
diskpart
list disk
sel disk 0
- If you see the message “Disk 0 is now the selected disk” then type the given command and hit the Enter key:
list vol
- After it, diskpart will display the complete list of volumes on your computer. Here, you need to search for the UEFI volume from the list. Go to the list: UEFI partition will be on Volume 2.
- Enter the below-given command and press Enter key after every command:
sel vol 2
set id=ebd0a0a2-b9e5-4433-87c0-68b6b72699c7
- Now, type the given command to assign a letter to your drive and make sure the letter which you are going to assign is unique and not in use by other drives:
ssign letter=G
- After assigning a drive letter, you will see the message “DiskPart successfully assigned the drive letter or mount point”
- Now type exit and press Enter
- Open Command Prompt again and type the below command and press Enter key after each command:
cd /d G:EFIMicrosoftBoot
cd /d G:Boot or cd /d G:ESDWindowsEFIMicrosoftBoot
Note: Now, in the previous steps you assigned ‘G’ as the drive letter to UEFI partition. So remember to replace G with your UEFI’s partition letter.
bootrec /fixboot
ren BCD BCD.bak
bcdboot C:Windows /l en-us /s x: /f ALL
Note: Here, c: is the system drive where the Windows OS is installed on.
- After it, you need to run the below-given command:
bootrec /rebuildbcd
- Hit Enter to run
- Lastly, close the Command Prompt and reboot PC.
After, applying all the above-discussed steps carefully you will see that UEFI boot is fixed and Windows 10 can run normally again.
Fix 2: Use Automatic Repair to Resolve UEFI Boot Issues on Windows 10
If using diskpart didn’t get your work done and you are still incapable to boot your Windows 10 computer, then try the Automatic Repair. Automatic Repair is a Windows 10 inbuilt utility that users apply to fix normal Windows errors.
This might help you to fix the UEFI boot issue on the Windows 10 computer and is also a less complex way to deal with this issue.
To apply this solution, follow these steps:
- At first, insert the Windows 10 installation disk or USB on your PC/laptop.
- Reboot your computer or laptop and boot from the disk or USB;
- On the Install now screen, click on the Repair your computer
- Select Troubleshoot at Choose an option screen
- Click on the Automatic Repair
- Select an account from the list
- Lastly, wait until the repair process gets finished.
Fix 3: Add the Disk Driver
If you have replaced the RAID with another machine or replaced the original IDE disk or SATA with new NVMe SSD, then this might be the reason for the UEFI bootloader issue on your Windows 10 computer.
Hence, to fix this UEFI boot issue, you can follow the given Windows command line:
- Firstly, open Command Prompt as administrator. For this, follow these steps:
- Type cmd in Windows Search box
- Right-click on the Command Prompt and select Run as administrator
- In the Command Prompt, type the given command and press Enter key:
Dism /Image:H: /Add-Driver /Driver:”y:z.inf”
Please Note: In this command X shows the disk character of restored Windows boot partition, whereas the command under the double quotes shows the location of driver and INF file.
- After executing the command, type exit and press the Enter key to close the Command Prompt.
Fix 4: Change the BIOS Settings
UEFI bootloader issue may also occur when you are not choosing the appropriate boot mode. You are supposed to choose the boot mode according to the disk type on your computer.
If you are trying to start the MBR system disk, then you need to select the Legacy support rather than the UEFI in the boot mode. Similarly, to start the GPT system disk, choose the UEFI boot mode.
Easy Solution to Boost Your PC’s Performance
Is your Windows computer is running slow or not responding well? Well, this could be because of some PC’s internal issues. Whatever the case, the easiest way to resolve these issues is to use a professional tool.
That’s why I strongly recommend you to use the PC Repair Tool, as this tool optimizes your PC to enhance its performance and make it work like a new one.
This tool is also capable to fix various PC related issues and also keeps PC safe from viruses and malware. Furthermore, it also fixes DLL, BSOD, game errors, registry issues, repairs damaged or corrupted system files, and more.
Hence, give a try to this tool if you are facing any of such PC related issues as it is easy to use and consumes less time than dealing issues manually.
Get PC Repair Tool to Maintain Your PC’s Performance
Conclusion
That’s all!! Here you have the best working solutions to fix the UEFI boot in Windows 10 computer.
As these solutions are already tested by the affected users, hence it might help in your case too.
I hope that Windows 10 UEFI boot error is resolved on your system and your Windows 10 computer became normal after applying the above-given fixes.
However, if you still have any queries or suggestions, then you can share it with us on our social media handles – Facebookor Twitter.
Jack Adision
Always up to help others for their PC related issues, Jack loves to write on subjects such as Windows 10, Xbox, and numerous technical things. In his free time, he loves to play with his dog “Bruno” and hang out with his friends.
-->Note Some information in this section may apply only to Windows 10 Mobile and certain processor architectures.
A device running Windows 10 has several requirements for booting into the OS. After the device's firmware initializes all the hardware, the device needs to ensure that there is enough power to boot. Afterwards, the device needs to ensure that the device is booting into the appropriate OS depending on if the user wants to perform an update or a restore on the device, or if the user wants to boot the device into the main OS.
To accommodate each of these scenarios, the Windows 10 boot process uses the following components:
Firmware boot loaders provided by the SoC vendor.
UEFI (Unified Extensible Firmware Interface) environment provided by the SoC vendor.
Windows Boot Manager provided by Microsoft.
This topic provides an overview of the boot process, and it describes the SoC firmware boot loaders, UEFI, and Windows Boot Manager in more detail.
Overview of the boot process
When a Windows 10 device is turned on, it goes through the following high-level process:
The device is powered on and runs the SoC-specific firmware boot loaders, which initialize the hardware on the device and provide emergency flashing functionality.
The firmware boot loaders boot the UEFI environment and hands over control to UEFI applications written by the SoC vendor, Microsoft, and OEMs. These applications can utilize UEFI drivers and services.
The UEFI environment launches the Windows Boot Manager, which determines whether to boot to FFU flashing or device reset mode, to the update OS, or to the main OS.
The following diagram illustrates this process at a high level.
Following are additional details about some of the components in this diagram:
The update OS is a minimal OS environment provided by Microsoft. This OS is used specifically for installing updates.
FFU flashing mode refers to a UEFI application that flashes an OS image to device storage. Microsoft provides a UEFI flashing application which can be used in non-manufacturing scenarios. OEMs can also implement their own UEFI flashing application.
SoC firmware boot loaders
The SoC firmware boot loaders initialize the minimal set of hardware required for the device to run. The SoC firmware boot loaders are designed to finish as fast as possible, and nothing is drawn to the screen while they are running. After the SoC firmware boot loaders finish, the device is booted into the UEFI environment.
The SoC firmware boot loaders also contain an emergency flashing capability that allows devices to be flashed when the boot environment is not stable and FFU-based flashing using the Microsoft-provided flashing tool is not possible. Emergency flashing requires tools specific to the SoC. For more information, contact the SoC vendor.
UEFI
Windows 10 utilizes the Unified Extensible Firmware Interface (UEFI) to support the handoff of system control from the SoC firmware boot loader to the OS. The UEFI environment is a minimal boot OS upon which devices are booted and the Windows 10 OS runs. For more information, see UEFI in Windows.
Understanding the Windows Boot Manager
The Windows Boot Manager is a Microsoft-provided UEFI application that sets up the boot environment. Inside the boot environment, individual boot applications started by the Boot Manager provide functionality for all customer-facing scenarios before the device boots.
Important All components inside the boot environment are provided by Microsoft and cannot be modified, replaced, or omitted by OEMs.
Boot applications implement functionality for the following scenarios:
Charging the device battery before boot.
Capturing and saving offline crash dumps (developer builds only).
Flashing the device with a new image.
Resetting the device.
Updating the device.
Booting the device to the main OS.
The following diagram illustrates some of the key portions of the process that the Boot Manager follows after it is launched by the UEFI environment.
Efi Shell Boot Usb Windows 10
The following steps describe this process in more detail:
After the UEFI environment launches the Boot Manager, the Boot Manager initializes boot libraries, reads the boot configuration database to determine which boot applications to run and in which order to run them. The Boot Manager launches boot applications sequentially, and each application exits back to the Boot Manager after finishing.
Boot libraries are libraries of functions that extend upon existing UEFI functionality, and are designed to be used within the boot environment. Only boot applications, which are launched by the Boot Manager, have access to the boot libraries.
The Boot Manager first captures any reserved hardware button combinations that are pressed by the user.
In non-retail OS images, the Boot Manager next runs an offline crash dump boot application which allows the device to capture a snapshot of physical memory from the previous OS session. When the device resets abnormally, the previous OS session’s memory is preserved across the reset. When this happens, the offline crash dump application will save that memory and turn it into an offline crash dump file, which can be transferred off the device and analyzed. If the device did not reset abnormally in the previous OS session, the offline crash dump application exits immediately.
In all OS images, the Boot Manager next runs mobilestartup.efi. This application runs several boot libraries, some of which are only run on first boot (for example, to provision the secure boot policy) or only in non-retail images (for example, to enter USB mass storage mode). The following libraries are always run:
First, mobilestartup.efi runs the library that implements UEFI battery charging. This library allows the user to charge their device while the device is in the boot environment (or is perceived as being turned off). This library is run first to ensure that the device has enough power to fully boot. For more information about scenarios involving the battery charging application, see Battery charging in the boot environment.
Next, mobilestartup.efi runs the libraries that implement flashing, device reset, and updates. These libraries determine whether the device should boot to flashing or device reset mode, or if the device should continue to the Update OS or Main OS.
If mobilestartup.efi does not boot to flashing or device reset mode, the Boot Manager boots into the Main OS or the Update OS.
Related topics
Boot Efi Usb Windows 10 Iso
Battery charging in the boot environment
Architecture of the UEFI battery charging application
UEFI in Windows