Izotope Meter Tap
Izotope meter tap.dll file from iZotope, Inc is part of iZotope Meter Tap. Izotope meter tap.dll located in c: program files steinbergvstpluginsizotope meter tap.dll with file size 2432512 byte, file version 1,0,0,431, MD5 signature 3a2a8e75c8233af5fda5b3e4088f36e6. The spectrogram can also display various audio streams simultaneously for analysis in both 2D and 3D modes with iZotope's new Meter Tap plug-in installed with Ozone 5 Advanced. Spectrogram Options When the Spectrogram is maximized a number of controls are revealed that adjust how the spectrogram is displayed.
Ozone 5's powerful new Meter Bridge provides a full suite of audio analysis tools, perfect for visualizing changes made during the mastering process, troubleshooting problematic mixes, and comparing your mixes to reference tracks. Fully customizable and scalable, the Meter Bridge allows you to visually monitor all relevant information from your mix in a convenient floating window. Featuring a spectrogram, spectrum analyzer, vectorscope, and level meters, the Meter Bridge allows you to keep an eye as well as an ear on your mix at all times. What's more, by using OpenGL, the Meter Bridge doesn't consume CPU, allowing your computer's processing power to focus on audio while harnessing the power of your graphics card for real time metering.
Key Features
- Meter Taps are oblivious to anything that comes after them. This means that if you place a Tap in a signal chain that has processing or volume control after the Tap, any adjustments will not be reflected in the Meter Bridge.
- Use Overlay, Tile, or Stack views to compare different Meter Tap streams and see their relationships. Bring different audio streams into focus to see how each fits in the mix. Tailor the display to your preferences with customizable colors for different tracks and buses. Insert Meter Taps on mono, stereo, or surround tracks and buses.
- IZOTOPE METER TAP Software files In this page we will show you all files belong to IZOTOPE METER TAP software, and find how to download IZOTOPE METER TAP software. And find easy steps to remove or block each process from IZOTOPE METER TAP software, click the file name bellow and then follow the steps.
•Spectrogram with 2D and 3D options that accurately visualizes frequency information with regard to time and amplitude
•New Spectrum Analyzer modes for better visualizing Mid/Side and Stereo frequency information
•LUFS Loudness metering option compliant with both the ITU-R BS.1770-2 and EBU R128 standards
• Fully customizable with a resizable floating window with scalable meter quadrants as well as independent meter options
• Included Meter Tap plug-in that allows you to route audio streams from anywhere in your session to the Meter Bridge’s spectrogram
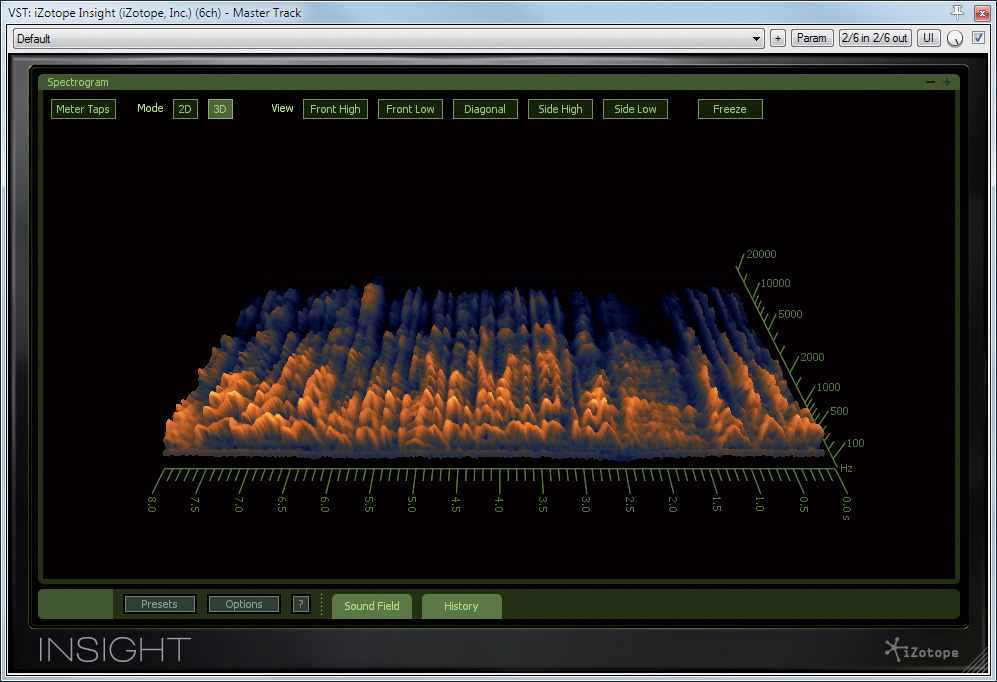
Using the Meter Bridge
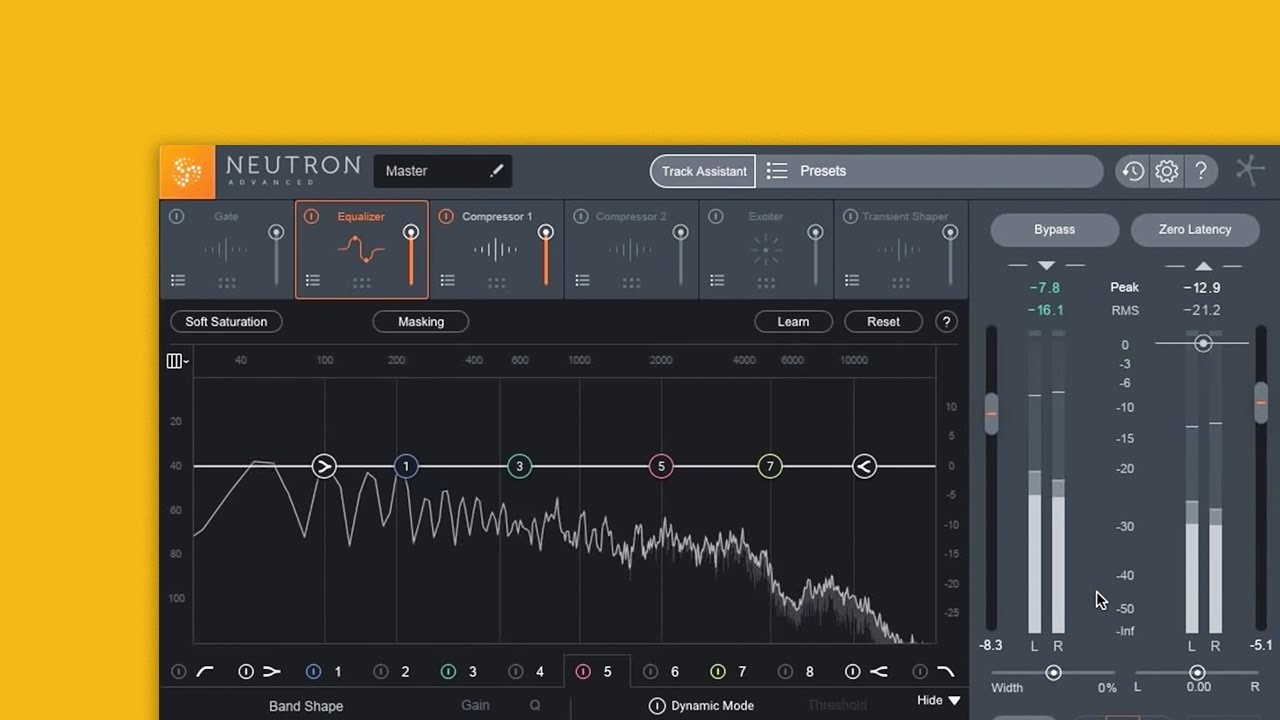
To open the Meter Bridge window click on the Meter Bridge button below the Input/Output Meters in Ozone 5 Advanced.
Scaling/Maximizing
Each meter’s quadrant may be scaled by clicking and dragging the handles on the borders that surround it vertically or horizontally. Additionally, you may maximize the view of an individual meter by clicking the button. When you want to return to the global meter view, simply click the button.
Global View Menu
In the bottom left corner of the Meter Bridge is a selection box where you may select which meters you wish to view at any time. Using this menu allows you to customize the Meter Bridge so that it is partitioned into between 1 and 4 meter quadrants.
Options
Within each maximized window is an Options button. Click the Options button to display the various options for that particular meter.
Note: These options may be set independently from the options of the corresponding meters within Ozone’s modules. So for example you may have one Spectrum Display mode set within your Equalizer module and another within the Meter Bridge.
Spectrogram
New to Ozone 5, the Spectrogram draws a two or three-dimensional representation of the incoming signal’s spectral information. The traditional 2D spectrogram creates a visualization where one axis represents frequency (x-axis) and the other time (y-axis). Ozone’s 3D Spectrogram adds the z-axis to illustrate amplitude. The Spectrogram provides an intuitive way to pinpoint individual elements within your mix. The spectrogram can also display various audio streams simultaneously for analysis in both 2D and 3D modes with iZotope's new Meter Tap plug-in installed with Ozone 5 Advanced.
Spectrogram Options
When the Spectrogram is maximized a number of controls are revealed that adjust how the spectrogram is displayed.
Global Options
2D/3D: You may choose to view a traditional 2D spectrogram by selecting 2D. This will display frequency information vertically (y-axis) and time horizontally (x-axis. Selecting 3D adds the third dimension of amplitude to the z-axis.
View (2D only):This drop-down menu allows you to select how various streams 2D spectrograms are displayed. Choose between overlay which superimposes all spectrogram streams onto one 2D spectrogram, Tile which organizes each spectrogram within two separate horizontal columns, and Stack which displays all spectrograms vertically synced as they scroll horizontally.
View (3D only): You may select between various useful angles of viewing the 3D Spectrogram. Choose between Front High, Front Low, Diagonal, Side High, and Side Low.
Freeze: At any time you may click the Freeze button to further examine the current state of the spectrogram.
PerspectiveOptions
Zoom (3D only): This slider allows you to zoom in and out on the center of the 3D spectrogram.
Height (3D only): This slider scales the amplitude (z-axis) of the 3D spectrogram allowing differences in amplitude to be greater represented.
Mouse(3D only):This selects whether the 3D spectrogram is panned when clicked and dragged with the left mouse button and rotated when clicked and dragged with the right mouse button or vice versa.
Graphic Options
Color Preset: This selection offers various color setting presets that can display your output spectrogram in useful ways.
FFT Size: This selection allows you to adjust the frequency and time resolution with which the spectrogram is drawn.
FFT Overlap: This selection allows you to adjust how often the spectrum is computed. Higher values compute the spectrum more often.
3D History Length (3D only): This slider scales the time (y-axis) of the 3D Spectrogram so that more or less time may be represented at once on the 3D spectrogram.
3D Level of Detail (3D only): This slider adjusts the level of detail with which the 3D spectrogram displays. You may reduce detail to improve performance.
2D Scrolling Speed (2D only): This slider offers various time scales that dictate how fast the 2D spectrogram is drawn.The Maximum Info Density option will draw all actual pixels.
Meter Taps
You may now send information from various tracks or busses in your mix to the Meter Bridge's spectrogram with Meter Taps, a new plug-in installed with Ozone 5. Meter Tap plug-ins can be inserted anywhere in your session and will appear in the drop-down menus in the Meter Tap Stream Selection box in the Spectrogram that determine which Meter Tap streams you are visualizing at any given time. The Meter Tap itself performs no processing on your audio and introduces no latency.
Adding Meter Taps to your session
1. Insert a Meter Tap Plug-in on a track or bus in your session.
2. Open the Meter Tap plug-in and click on the default name to rename the Meter Tap something appropriate like 'Vocals' or 'Drums'.
3. Open the Meter Bridge window by clicking on the Meter Bridge button within Ozone below the Input and Output meters.
4. Maximize the Spectrogram in the Meter Bridge and click on 'Meter Taps' to reveal the Meter Tap Stream Selection Box
5. Click on one of the drop-down menus from the various streams in the selection box and select the appropriate Meter Tap.
6. Adjust the visual options to distinguish the stream from the others in your mix
Meter Tap Options
Once you have placed Meter Taps in your session and selected them in the Meter Tap Stream Selection box a number of options for each Meter Tap are available:
Show-This selection toggles whether or not a the information sent from a Meter Tap is displayed by the spectrogram.
Focus- This allows you to highlight a particular Meter Tap stream by drawing all other Meter Taps in greyscale.
Color- This opens a color picker menu that allows you to specify a certain color for each Meter Tap stream.
Izotope Meter Tap Tutorial
Uses for Meter Taps with the Meter Bridge's Spectrogram
1. Trouble-shoot two voices competing in a mix by placing a Meter Tap on each track in question.
2. Evaluate the signal going into Ozone with Ozone's output by placing a Meter Tap before your Ozone plug-in.
3. Balance a drum mix by placing a Meter Tap on each track that compromises your Drums stem.
4. Pre-mix stems by placing a Meter Tap on each individual stem of your mix.
Spectrum Analyzer
The Meter Bridge features a separate spectrum analyzer that compliments the spectrum analyzer in the Equalizer module. You may now simultaneously view multiple displays of the incoming signal spectrum while using the Equalizer as well as monitor spectrum information throughout the entire mastering process.
You can read more about the Spectrum Analyzer hereand its various optionshere.
Vectorscope
The Meter Bridge features a separate Vectorscope that provides a view of the stereo image of the signal throughout the mastering process.
You can read more about Ozone's Vectorscope here.
Level Meters
The Meter Bridge features an expanded set of level meters that can be used to independently monitor input and output levels as well as view different calculations of loudness.
Meter Options:
Peak + RMS - juxtaposition of Peak and RMS meters with the option to detect 'True Peaks'. You can read more about these meters here.
K-System– a method of measuring loudness proposed by mastering engineer Bob Katz incorporating psychoacoustic knowledge. Features Peak and RMS level meters on K-System scales with the option to detect 'True Peaks'. Read more about K-System Meters here.
BS.1770 Loudness
Ozone 5 now features BS.1770 loudness metering compliant with recommendations by the International Telecommunication Union (ITU-R BS.1770-2) and the European Broadcasting Union (EBU R128) that uses an algorithm for determining subjective program loudness and also measures true-peak signal level. These standards are currently being implemented for broadcast audio, but are also very useful for intelligently measuring subjective loudness for all types of audio. BS.1770 Loudness metering generates the following values which can be measured in absolute (LUFS) or relative (LU) values:
Momentary – This measurement is a calculation of loudness over the course of 400ms.
Short-term - This measurement is a calculation of loudness over the course of 3 seconds.
Integrated - This measurement is a calculation of loudness over the course of an indefinite period of time.
Loudness Range - The overall dynamic loudness range of an entire period measured in Loudness Units (LU). 1 LU is equal to 1 dB. You can monitor the overall Loudness Range as it is calculated over time by watching the brackets alongside the Integrated Loudness Meter.
BS.1770 Range Options
Full Range - Full scale (dBFS) range for measuring loudness.
BS1771 - Loudness scale recommended by the ITU that spans from -21 LU to +9 LU (-45 LUFS to -14.0 LUFS)
EBU +9 - Loudness scale recommended as a default by the EBU that spans from -18.0 LU to +9.0 LU (-41.0 LUFS to -14.0 LUFS)
EBU +18 - Loudness scale recommended for material with a wide Loudness Range by the EBU that spans from -36.0 LU to +18.0 LU (-59.0 LUFS to -5.0 LUFS)
Absolute vs. Relative Scales
This determines whether loudness is calculated on an absolute scale and measured in Loudness Units Full Scale (LUFS) or on a relative scale determined by the Loudness Target level setting and measured in Loudness Units (LU).
Loudness Target - This setting allows you to adjust the relative scale used when measuring loudness . Set your Loudness Target to your desired output loudness and all measurements will be calculated relative to that value. When measuring loudness on a relative scale a Loudness Unit (LU) value of 1 is equal to 1 dB from the Loudness Target. Your Loudness Target value will be represented by a white indicator line across the loudness meters. The default value (-23LUFS) is recommended by the International Telecommunication Union.
Start/Pause - You may toggle this to start and pause the calculation of loudness at any time without losing the values that have already been measured.
Izotope Insight Meter Tap
Reset - You may click this to reset all measurements of loudness at anytime.
IZOTOPE METER TAP.DLL process information
Description: izotope meter tap.dll file from iZotope, Inc is part of iZotope Meter Tap. izotope meter tap.dll located in c: program files steinbergvstplugins izotope meter tap .dll with file size 2432512 byte, file version 1,0,0,431, MD5 signature 3a2a8e75c8233af5fda5b3e4088f36e6.Izotope Rx 8 Meter Tap
Meter Tap 2 Izotope
Check processes running in your PC using online security database. You could use any type of scanning to check your PC against Viruses, Trojans, Spywares and other malicious programs
Recommended: * To help you analyze the izotope meter tap.dll process on your computer, 'Asmwsoft PC optimizer' program have proven to be helpful.