Procomm Plus 4.8 Windows 10
On this page, I have tried to list general Procomm Plus information, resources, and tips that may be of interest to users of the software. If you can think of another tidbit that should be here, please send me an email.
The Symantec knowledge base for version 4.8 can be accessed here, while this link will take you to the support page for the earlier versions of Procomm Plus. I recommend searching both the 4.7 and 4.8 knowledge bases as it does not seem the same information is contained in both locations. It should be noted that most of the updates for version 4.7 also apply to version 4.6 as they were built from the same codebase (4.6 contained the same exact code as 4.7, minus the mail client, news reader, web browser, and RapidRemote). Also don't forget to view the contents of Symantec's FTP site, as some files on the FTP site are not present on their web site.
I recently noticed one updated file for version 4.8 that was not readily advertised. I have been running this file on my machine for a bit without any problems. There is a knowledge base article describing what problems this updated module resolves.
If you are running multiple telnet windows under version 4.8, I would recommend downloading this updated file and replacing your existing pwtelnet.dlc file with it. This update resolves crashes and other odd behavior that may be seen if more than one telnet window is active at a time.
There are many files that did not make the move from Quarterdeck's FTP server to Symantec's Web/FTP servers. I have received permission from Symantec to make these additional files available here
One common question I see is how to configure Procomm Plus to start in a certain mode, run a particular script, or dial a specified system on startup. You can create a command line that sets these and other options. For more information, bring up the ASPECT help file, search for Command Line Options, click on the Display button, and double click Command Line Options (Procomm Plus ASPECT Reference) in the Topics Found window.
Procomm Plus gives you unsurpassed versatility and reliability for terminal emulation and file transfers. By supporting over 30 different terminals, it lets you access almost any host system you can imagine. Transfer files with the assurance of. PCWin Note: ProcommPlus 4.8 download version indexed from servers all over the world. I recently upgraded my laptop from Vista (internal modem) to a new laptop with Windows 10 (USRobotics 56K USB Modem). I was able to install Symantec Procomm Plus 4.8 and run correctly, with the exception, every time I close the application, I get a blue screen with a message 'Your PC ran into a problem and needs to restart. I recently upgraded my laptop from Vista (internal modem) to a new laptop with Windows 10 (USRobotics 56K USB Modem). I was able to install Symantec Procomm Plus 4.8 and run correctly, with the exception, every time I close the application, I get a blue screen with a message 'Your PC ran into a problem and needs to restart.
Procomm Plus 4.8 Windows 10
Symantec Procomm Plus (PW5.EXE). Procomm Plus gives you unsurpassed versatility and reliability for terminal emulation and file transfers. By supporting over 30 different terminals, it lets you access almost any host system you can imagine.
If you are upgrading from a previous version of Procomm Plus, you can use the Directory and ASPECT Conversion program, located in the Procomm Plus Utilities folder under the Procomm Plus program group, to convert your data files to a format that the newer version can understand. Keep in mind that the conversion utility cannot translate all user data files for the previous versions of Procomm Plus. For example, only the .DIR files from Procomm Plus 2.01 for DOS can be converted to the version 4.8 format. If you are upgrading from a relatively recent version of the program, such as 4.x, then I do not recommend converting your ASPECT script files since most 4.x scripts will compile and run fine under version 4.8. If your script is a simple waitfor/transmit logon script, then I would not convert it, even if it is from an earlier release of the product. This is due to the conversion utility adding extra code and increasing the apparent complexity of your script.
The file README.TXT, README.WRI, or README.RTF (the name varies with the version of Procomm Plus that you have) in your Procomm Plus install directory contains many important notes that you may find of use, such as workarounds for common problems or modifications to make to the Procomm Plus INI file. I highly recommend skimming this file to see if any of the information is applicable to your situation. You can read this page for some of the more helpful INI modifications that you can make.
Procomm plus not compatible with windows 10 need a new emulation to dial in to voice switc h RE: need emulation or program app to replace procomm plus for windows 10 on my dell laptop. Procomm Plus 4.8.0.71 Procomm Plus developed by unknown in the database contains 1 versions of the Procomm Plus and software contains 93 binary files.
Procomm Plus 4.8 Windows 10 Ramework 4 8 Windows 10 64 Bit
If you find yourself in a situation where Procomm Plus cannot communicate with your modem, try using the copy of HyperTerminal that was installed with Windows. If HyperTerminal (or another terminal application) can access the modem successfully when Procomm Plus cannot, then you have a Procomm Plus problem to diagnose. However, if HyperTerminal also cannot talk to the modem, then you have a deeper problem to solve. HyperTerminal is usually located in the Communications subfolder under the Accessories program group. This Symantec knowledge base article may also prove useful in diagnosing the problem, as may this article. You may also want to try a clean boot of Windows, in case another application is accessing the modem - this knowledge base article has links to clean boot instructions for various versions of Windows. Another option is to run the Modem Diagnostic wizard that ships with later versions of Procomm Plus. To do this, select the Help Wizards menu item in Procomm Plus (make sure the program has your modem as the current connection first), then run the Modem Diagnostic wizard from the Procomm Plus Wizard Manager dialog. For the 16-bit versions of Procomm Plus, you can run DSD.EXE to gather more information about your system's configuration.
Procomm Plus 4.8 Windows 10 32-bit
If you experience connection difficulties with the Procomm Plus telnet client, first make sure that the file PWTELNET.DLC is present in the Programs directory under your Procomm Plus install. You can also try running the telnet client that ships with Windows to see if it can operate correctly when Procomm Plus cannot. To do so, click the Start button, choose Run, enter telnet, and click on the OK button.
When troubleshooting possible modem problems, make sure you have the latest modem drivers (and firmware, if your modem can be upgraded).
Versions 4.0, 4.5, and 4.7 of Procomm Plus came bundled with a remote control application called RapidRemote. RapidRemote conflicted with many newer video cards and was dropped from the Procomm Plus install in version 4.8. If you install the above-mentioned versions of Procomm Plus, you may end up with your machine in a non-accessible or awkward state. If you get a blue screen on startup, but are able to boot to safe mode or VGA mode, you can uninstall Procomm Plus, perform a custom install of the program, and uncheck the RapidRemote checkbox during the install process. If not, you can view this file to find a possible resolution for this problem. You especially do not want to install RapidRemote on a machine that already has pcAnywhere installed on it, as the two remote control applications will conflict with each other and you may end up with an unusable machine.
An additional word on the different versions of Procomm Plus. Versions 1 through 3 were intended for use under 16-bit Windows, although all will work on Windows 9x to some degree. Version 3 was actually designed to work on Win95 in addition to Win3.1. Version 4.0 was a Win95-only release. NT support was added in version 4.5, Win98 support was more or less added in versions 4.6/4.7, and version 4.8 is the only release of Procomm targeted for Windows 2000. No Procomm Plus release has ever explicitly supported NT Server or 2000 Server and it is officially unsupported on those platforms, although you may be able to run the program successfully in your environment. Also, no version of Procomm Plus has been released for Windows XP or Windows ME. Some customers on Symantec's support forum appear to be running the application OK on these platforms, while other customers are having various issues with the software. If you are running Procomm Plus under XP and are experiencing problems, you can try running the application in compatibility mode and see if that resolves any issues you encounter. To do so, right click on the Procomm Plus shortcut, select Properties from the context menu, click on the Compatibility tab, check the 'Run this program in compatibility mode' checkbox, then select an operating system from the dropdown listbox. If another application launches Procomm Plus directly rather than accessing the shortcut, you will want to right click on PW4.EXE or PW5.EXE in the Programs directory under your Procomm Plus install and configure the compatibility setting there as well.
If you need to determine what version of Procomm Plus you are using, you can consult the table on this page for the steps to identify your release.
Procomm's configuration options are contained in a parameter file, called PW<version number>.PRM, where <version number> is 5 for version 4.8 of Procomm Plus and 1, 2, 3, or 4 for earlier releases. If this file becomes corrupted or an incorrect option is chosen in Procomm's Setup dialog without your notice, then you can delete (or rename) this file. Deleting this file will cause a new parameter file with default values to be created upon startup of the application.
If Procomm Plus is always querying your modem for fax capabilities on startup (usually indicative of a problem communicating with the modem) but you don't use the program's fax features, you can disable this error message by following these easy steps. Select the Options System Options Modem Connection menu item within Procomm Plus, choose your modem (if necessary), and uncheck the 'Use this modem/connection to send faxes' checkbox. Click OK to save your changes, then restart Procomm Plus. You should no longer receive the error message.
If you have an older modem that is not listed when attempting to add a modem through the Modems applet in Control Panel, you can use the Procomm Plus INF Builder to create an INF file that can be used to install your modem in Windows (assuming that your modem is listed in the INF builder). To do this, run PWINF.EXE from the PROGRAMS directory under your Procomm Plus install. Select the type of modem you have, the manufacturer, and then the model. Click on the Save button and choose the location and name to save the INF file to. The INF Builder will then guide you through the steps to install your modem using the generated INF file.
If you experience difficulties when attempting to fax in Procomm Plus, try running FAXMON.EXE from the PROGRAMS directory under your Procomm Plus install. This executable can be used to help troubleshoot fax problems. To do so, select the Test Transaction Spy menu item just before you attempt a fax operation in Procomm Plus. The various commands sent to the modem and its responses will be displayed in the dialog. This can assist you in determining if your faxing woes may be due to a misconfigured modem.
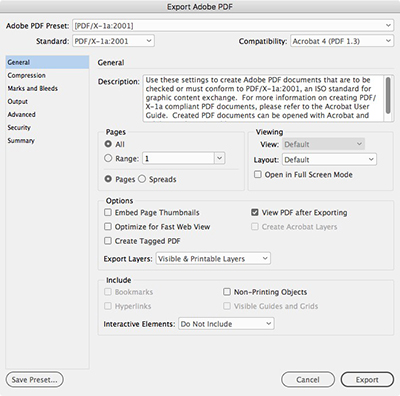
Since versions of Procomm Plus from 4.0 and up use TAPI to talk to the modem (instead of communicating directly to the modem as in earlier versions), most modem configuration must be done through Windows instead of Procomm Plus. To do so, you can launch the Modems applet in Control Panel. If you are within Procomm Plus, you can also select the Options System Options Modem Connection menu item in Procomm, select your modem, and click on the Modem/Connection Properties button or open a Connection Directory entry assigned to use that modem, click on the Port Settings button, and then the Modem/Connection Properties button. Probably the most important portion of the Modem Properties dialog is the Connection tab. You can get there by selecting your modem, pressing the Properties button, and then clicking on the Connection tab if you are accessing your modem via the Modems applet, or you will only need to click on the Connection tab if you are accessing the settings through Procomm Plus. From this tab, you can set the data bits, parity, stop bits, error control, and flow control. In addition, you can also add additional commands to your modem's initialization string to disable error correction and data compression (often needed to communicate to older, slower modems) or to lock the connection rate at a set speed. See your modem's reference manual for the exact commands for your particular modem, or view this Symantec knowledge base article.
Another consequence of the switch to TAPI is that you can no longer send AT commands to the modem after starting Procomm Plus, unless you first enable modem command mode. Modem command mode can be turned on via its menu item (Data Modem Command Mode) or an ASPECT command (commandmode ON/OFF). If you try to send characters to the modem with modem command mode turned off, the program will beep at you and display an error message on the status line.
A common question I see in the Symantec support forum is how to access com ports above COM9 in Procomm Plus. There is a knowledge base article that describes how to modify the Procomm Plus INI file to support direct connections above COM9. However, I have never heard of anyone using this modification successfully, and Symantec does not support this change as it is untested. A poster on the Tek-Tips forum posted an alternate method to access ports above COM9. I have not investigated his comments further, but I have pasted them below for any interested parties:
If you really need more than 9 COM ports and you can't get the hack to work, I suggest you use a COM port switch (matrix) that you can control via. of course, a COM port! This way you can live with only 2 COM ports: one connected to the matrix, from where it will be switched to your various devices you want to talk to, and another COM port to control the matrix itself. Check out these guys, they make some serial matrices: http://www.cytec-ate.com
The developer of ASPECT recently sent me some replacement DLLs that will hopefully allow the use of ports above COM9 and rectify the above problem. I have not tested these myself, but am making them available here. Please let me know if this update works for you or not.
Several people have encountered problems when running the Scheduler program that is a part of Procomm Plus. Symantec recommends that customers use the Task Scheduler that comes with Windows instead of using the Procomm Plus Scheduler. This alternate scheduler can be accessed by selecting Programs Accessories System Tools Scheduled Tasks from the Start Button. If Windows Media Player is not installed on your system, you can usually just schedule the .wax file corresponding to your script and everything will work just fine. However, if WMP is on your system, it likely has ownership of the .wax file association instead of Procomm. In that case, schedule Procomm Plus itself, then either select to open the advanced properties for the task before finalizing the task in the scheduler, or right click the task after you have scheduled it and select Properties from the context menu. Place your cursor at the end of the Run edit field, add a space, and then your script's filename including the .wax extension.
Version 2.01 of the DOS version of Procomm Plus has a problem installing or running on 200 MHz or faster machines (you will receive an error message that reads 'run-time error R6003 - integer divide by 0'). You can apply this patch for the problem, or you can download a program, such as Mo'Slo, which can simulate a slower processor when running a particular application. Version 2.03 of the DOS product fixed this problem, but I have yet to see a copy of this program. I believe it was only available from Symantec customer support for a very short time. There are other DOS patches that you may be interested in, dp201.exe in particular. This is a self-extracting executable that contains several patches for various problems that affected the DOS version of Procomm Plus. You can find this and other patches and updates here.
Procomm's Monitor Window can be used to view the incoming and outgoing data, in both hex and ASCII format. To activate this window, select the Data Monitor Window menu item. Resize the Monitor Window so that you can view the entire width of the window, then click back in the Procomm Plus window so that the Monitor Window does not have focus. Incoming text is displayed in red, while text you send is colored blue. The Monitor Window can be handy for viewing incoming escape sequences (to determine if Procomm Plus is responding properly to them) or to verify that the program is sending the data you think it should be.
If you encounter unexpected printing within Procomm Plus, you have probably just received a dedicated printing request from the computer you are communicating with. To turn off this feature, select the Options Data Options Terminal Options menu item within Procomm Plus, choose the terminal emulation you are using (if it is not already selected), and enable the Disable host printing checkbox.
Three features of Procomm Plus that are not well known are metakeys, the Keyboard Editor, and the Translate Table. I won't go into too much discussion on these modules since the help file describes all three in detail. However, I do want to mention them as these three features can make your use of Procomm Plus easier. Metakeys appear as ten buttons at the bottom of the Procomm Plus window and are configured using the Metakey Editor (Options Meta Key Editor menu item). Metakeys can be used to send text, run a script, execute a program, and so on. This can be a handy way to reduce some of the repetition that may be required when working with other systems. The Translate Table (accessible via the Options Translate Table Editor menu item) lets you convert incoming and/or outgoing characters to another value, or to no value at all. The Keyboard Editor (Options Keyboard Editor menu item) is used to change the value sent when a particular key is pressed. The default values of the various emulations' keyboards are fairly good, but there are some cases where a key may not be defined or does not send the proper escape sequence that your system is expecting. If this is the case, you can use the Keyboard Editor to rectify the situation.
Another useful feature of Procomm Plus is the use of the mouse in the terminal window. If you highlight text with the left button of your mouse and release the button, you can copy text to the clipboard, to a file, and many other options. You can also configure the program to send a word or character from the screen by double clicking on it, or select up to ten functions to choose from when right clicking in the terminal window. For more information on these mouse features, you can select the Options Data Options Left Mouse and Options Data Options Right Mouse menu items within Procomm Plus.
At the bottom of the Procomm Plus window, between the status line and metakeys, you will find the Quick Select Line. Not only does this area display your current terminal emulation, file transfer protocol, and other settings, it also allows you to make changes to your current configuration without having to access Procomm's Setup dialog. Just click on the cell that holds the option you wish to change and select the new value. If you need to make more in-depth changes, you can right click on the cell to open the Setup dialog to the appropriate pane. There are also a couple additional cells that allow you display simulated modem lights, a clock, or other information.
One question I receive occasionally is where to locate older versions of Procomm Plus, especially the DOS versions. The first place I would recommend looking is eBay. I usually see several older versions of Procomm Plus on auction there at any given time. Another possibility is using Google's new Froogle search engine to search for stores that have Procomm Plus for sale. While most of the hits are for version 4.8, I saw several copies of past Procomm Plus releases for sale as well. Amazon.com is another good place to search for used copies of Procomm Plus and associated manuals. There are also several books written about the DOS and early Windows releases of Procomm that some may be interested in.
If you receive an error message stating 'Maximum of 500 Connection Directory entries has been reached' when adding a new entry to the Connection Directory, then you have completely filled the current Connection Directory. If you need to access additional entries, you will need to create a second Connection Directory. To do so, open the Connection Directory and select the File New menu item. To switch between different Connection Directories, you can use the File Open menu item in the Connection Directory, the dialload command in an ASPECT script, or specify a Connection Directory via the Procomm Plus command line.
If you already have a list of connections in a file, you can use the File Import menu item in the Connection Directory to add these entries to your Connection Directory without manually entering each connection.
If you are experiencing loss of entire lines or screens when performing either a print capture or file capture, check to see if your system scrolls the data off the top of the screen or if it repaints the screen instead. Procomm Plus requires that information scroll off the top of the screen for it to be saved in the scrollback buffer, which is where the information for the capture file comes from. You can manually clear the screen using the Alt-C keypress to force the current screen into the scrollback buffer.
If you try to connect to a telnet entry in your Connection Directory and have a capture file specified, you will notice that the capture file is not opened when you make a connection. This script, attached to the Connection Directory entry, will open the capture file you have specified in the entry when the connection is made. When the connection is closed, the script will close the capture file and then close itself.
There is a known problem in Procomm Plus that affects the FTP client. If you try to switch to a different local drive via the drive icon above the local file listing, Procomm Plus will freeze. Instead of switching drives in this manner, use the File Change Folder Local menu item.
Another FTP question I see often is how to send arbitrary commands that are not listed in the FTP client's UI, such as the ability to login to a proxy server and then make a second connection to an FTP site. Procomm's FTP client only supports those commands that are explicitly accessible through the menu items. If you need to perform FTP functions in excess of file copying and directory listings, then you will want to use a more full-featured FTP client.
An additional FTP problem I see reported now and then has to do with incorrect directory listings, such as permissions on files and directories appearing as part of the filename. One setting that can cause this problem is the filter applied to remote filenames. If you experience problems with incorrect directory listings, ensure that the remote filter is blank. To check this setting, select the Options FTP Options Folder Options menu item within Procomm. You can also right click on the pane above the remote file list and a dialog will appear that will allows you to edit the filter settings. Keep in mind that Procomm's directory parsing routine may not work with all FTP servers, so the final solution may be the use of another FTP client.
Not all available information, such as file size and and date and time stamp, is displayed by Procomm Plus in the FTP window. You can either right click a file and select Properties from the context menu to display more information on that file, or you can select the FTP Expand Remote Folder menu item to view the entire directory listing in the ASPECT Editor.
Procomm Plus Download
If you have a mouse with a scroll wheel, you may have tried to page through Procomm's scrollback buffer using the wheel, only to find that the scrollback buffer does not appear. To access the scrollback buffer using the scroll wheel, the mouse cursor must be over the scroll bar on the right-hand side of the Procomm Plus window.
Version 4.8 (at least) sends a hex FF character (which appears as an exclamation point) at the end of a raw ASCII file transfer by mistake. This may cause your transfer to not be interpreted correctly on the other end. You can use this script to send your file instead. It even reads all raw ASCII configuration values from Procomm's Setup dialog.
If you try to set the value of the ASCII transfer protocol's line pace character by entering the ASCII value of the character, you may notice that this value is set to 255 when you exit Procomm Plus, restart the application, and double check the setting. There are two possible workarounds for this problem. If the character you wish to use is printable, simply enter the character instead of its ASCII value. If you wish to set a non-printable character as the line pace character, you will need to use an ASPECT script to set it. To do so, create a script with the line 'set ascii pacechar value' where value is the ASCII equivalent of the pace character you wish to set. Once your script has run, the line pace character value will be set. However, if you ever open Procomm's Setup dialog and click the OK button, the setting will revert to 255. To minimize the chances of this happening, I recommend adding the set command to the end of STARTUP.WAS (just above the endproc command) so that the pace character is set each time Procomm Plus is launched. The same problem also exists for the Raw ASCII transfer protocol - the script command to use in this case is 'set rawascii pacechar value.'
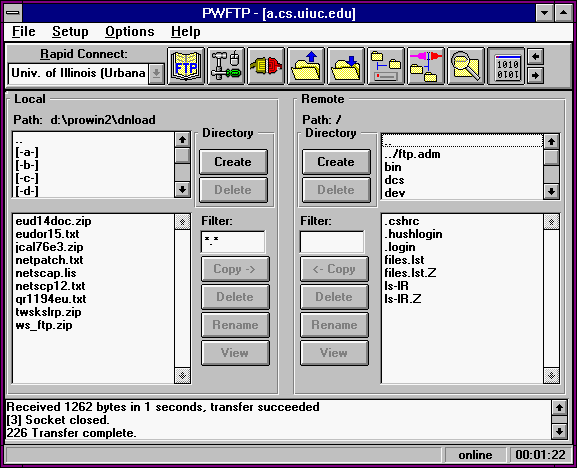
One question I receive occasionally is how to launch Procomm Plus minimized without the splash screen appearing. Unfortunately, this cannot be done, but you can minimize (pun intended) the appearance of the splash screen by following the below steps. Run Procomm Plus, right click on the globe icon in the system tray, and select Add to Startup. This will cause a 'stub' to run automatically, complete with splash screen, that will place the Procomm Plus icon in the system tray on Windows startup. Next, right click on the Procomm Plus desktop shortcut, click on the Shortcut tab, then change the value of the Run field to Minimized. When you run Procomm Plus from the modified shortcut, the program will appear minimized on your taskbar without the splash screen appearing. While the program's splash screen will still be displayed when you start Windows, it will not be seen when Procomm Plus itself is launched. Please note that this does not work for installations on Win95 or Win98 as Procomm Plus will crash if you attempt to run it minimized.
I occasionally see people asking how to create silent installs of Procomm Plus. This link on the Installshield website should help in that task.
If you do not like the layout of the icons on the various Procomm Plus toolbars, you can make changes via the Action Bar Editor. This utility can be found under the Tools menu. You can also add custom buttons that send text, run programs, and other operations. For more information, please view the Action Bar Editor help file. To change the location of the Action Bars in Procomm Plus, select the View Action Bars menu item.
If you are running Procomm Plus on a multiprocessor system, be aware that the program will only run on one processor. During the development of one release of Procomm Plus, it was found that there were 'issues' on multiprocessor machines, thus the program was configured to only run on one processor. One side effect of this behavior is that programs launched by an ASPECT script will also run on a single processor. You can change this behavior by opening Task Manager, clicking on the Processes tab, right clicking on the process launched by the script, selecting Set Affinity, and checking all available checkboxes in the Processor Affinity dialog.
If you are using Procomm Plus version 4.8 as a DDE Server, be advised that all references to PW4 should be changed to PW5. The help file for version 4.8 was not updated to indicate this change.
While Procomm Plus offers an IBM3270 emulation while in telnet mode, this should not be confused with a true tn3270 implementation, which Procomm Plus does not support.
If you are interested in having telnet:// URLs open in Procomm Plus, then read on. Run regedit and navigate to the HKEY_CLASSES_ROOTtelnetshellopencommand key (this was the value on a Win98 machine, it may be slightly different on other platforms) and double click on the (Default) value. Change the contents of this string to read 'C:Program FilesSymantecProcomm PlusPROGRAMSpw5.exe telnet connect manual %1' - assuming that your install of Procomm Plus is in the default install directory. When you click on a telnet:// link in a webpage, the telnet site will now be launched in a Procomm Plus window.
Information on ANSI escape sequences can be found here. ANSI escape sequences can be used to display color text and other graphical attributes when using the ANSI BBS emulation in Procomm Plus.
This site contains detailed information on some of the terminal emulations that Procomm Plus supports.
Sven bomwollen sheep game free download. If you find that you are constantly making changes to your Procomm Plus settings when switching between different systems, try creating option sets that you can use to quickly change your configuration. To do this, open the Procomm Plus Setup dialog to the tab that contains the settings that you are interested in modifying, make any necessary changes, then click on the Modify button in the upper right hand corner. Select the Save As button, enter a name for the option set, and click on the OK button to save the option set name. You will now see your new option set listed at the top of the Setup dialog. Click OK once more to close the Setup dialog and save your changes. You can now switch between different sets of options by selecting the option set at the top of the Setup dialog. You can also associate option sets with a specific entry in your Connection Directory.
If you are connecting to a particular service on a Unix machine, such as the POP3 daemon, you may need to use Control-J to end a line instead of the Enter key (which is mapped to send a Control-M). You can create a metakey that sends this text, or remap the Enter key using the Keyboard Editor (available under the Options Keyboard Editor menu item). You will also likely need to set Procomm Plus to half duplex if you want to see the characters you are typing. You can set this option by selecting the Options Data Options Advanced menu item, changing the Duplex value from Full to Half, and clicking the OK button.
You can configure the Procomm Plus tray icon to load when Windows comes up. This icon allows you to quickly launch Procomm Plus in its various modes or select the more-used fax tools without having to navigate through the rest of the program's UI or the program folder. To set the tray icon to load on startup, run Procomm Plus, right click on the globe icon in the system tray, and select the Add to Startup menu item.
If you use Procomm's mail client or newsreader, you may experience a case where the database becomes corrupted. If so, you can download this file from the Symantec FTP site to try to repair your mail and/or news database. Run the executable and an ASPECT script and a couple other files will be extracted. Read REPAIR4.TXT to understand how the repair script operates. When you are ready, run the REPAIR4.WAX script and follow the necessary steps. Please note that this script may or may not be able to restore your database to a usable format. Due to the likely possibility that your database could become corrupted, I do not recommend using the Procomm Plus newsreader or mail client.
Procomm Plus 4.8 Windows 10 64-bit
If you ever see a dialog mentioning CIS-B+ appear in Procomm Plus, then your machine has just received a Control-E or enquiry character. Some terminal emulations in Procomm Plus are configured to start a CIS-B+ download when this character is received. If you select the Options Data Options Terminal Options in Procomm Plus, you can check the value of the Enquiry type field. If this option is set to CIS B+, then I recommend changing this setting to Off.
If you need to send a character that is not present on your keyboard, you can do so by holding down the Alt key, pressing the three-digit ASCII code of the character (available via the ASCII table in the ASPECT help file) on the numeric keypad, and then releasing the Alt key.
Procomm Plus 4.8 Symantec
Another Procomm Plus user sent me this information regarding configuring distinctive ring with Procomm Plus. I am unable to test his information myself, but hopefully it will prove useful to other users.